티스토리 뷰
목차
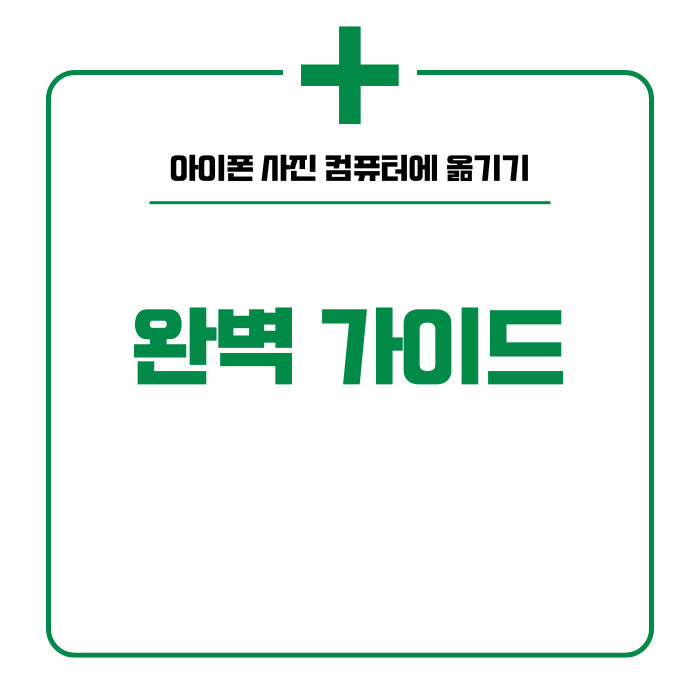
아이폰을 사용하면서 쌓이는 수많은 사진들, 어떻게 하면 쉽게 컴퓨터로 옮길 수 있을까요? 이번 블로그 포스트에서는 아이폰 사진을 컴퓨터에 옮기는 다양한 방법을 소개해드리겠습니다. 이 가이드는 초보자부터 전문가까지 모두를 위해 준비되었습니다. 아이폰 사진 옮기기를 통해 사진을 보다 안전하게 보관하고, 컴퓨터에서 편리하게 편집할 수 있는 방법을 알아보세요.
Body
1. 아이튠즈를 이용한 아이폰 사진 옮기기
아이튠즈는 아이폰과 컴퓨터 간의 파일 전송을 위한 기본 툴입니다. 아이튠즈를 통해 사진을 옮기는 방법을 알아보겠습니다.
아이튠즈 설치 및 설정
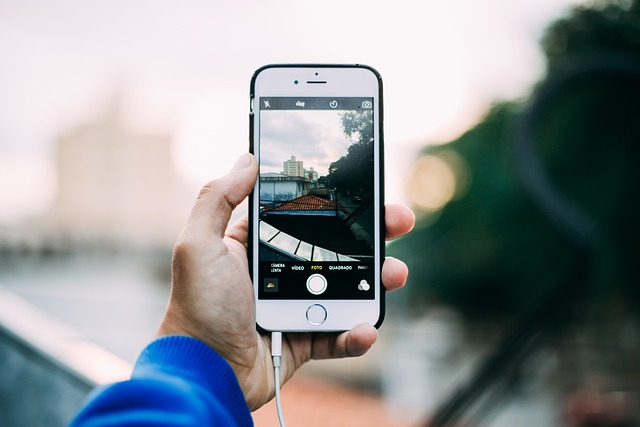


아이튠즈는 애플의 공식 소프트웨어로, 아이폰을 컴퓨터에 연결하여 파일을 관리할 수 있게 합니다. 먼저 애플 공식 웹사이트에서 아이튠즈를 다운로드하고 설치하세요. 설치가 완료되면 아이폰을 USB 케이블로 컴퓨터에 연결합니다.
아이튠즈에서 사진 동기화 설정
아이튠즈를 실행한 후, 상단의 아이폰 아이콘을 클릭하여 기기 관리 페이지로 이동합니다. 좌측 메뉴에서 '사진'을 선택하고, '사진 동기화' 옵션을 활성화합니다. 원하는 폴더를 선택하여 동기화를 시작합니다.
동기화 완료 후 사진 확인
동기화가 완료되면, 선택한 폴더에 아이폰의 사진들이 저장됩니다. 이제 컴퓨터에서 편리하게 사진을 확인하고 관리할 수 있습니다. 아이튠즈를 통해 아이폰 사진을 컴퓨터에 옮기는 방법은 안정적이며, 많은 사진을 한번에 옮길 수 있는 장점이 있습니다.



2. 아이클라우드를 이용한 아이폰 사진 옮기기
아이클라우드는 애플의 클라우드 서비스로, 아이폰 사진을 자동으로 백업하고 컴퓨터로 쉽게 옮길 수 있습니다.
아이클라우드 설정 및 사진 백업
아이폰에서 '설정' > '아이클라우드' > '사진'으로 이동하여 '아이클라우드 사진'을 활성화합니다. 이 기능을 통해 아이폰의 모든 사진이 아이클라우드에 자동으로 백업됩니다.
아이클라우드 웹사이트에서 사진 다운로드
컴퓨터에서 인터넷 브라우저를 열고 아이클라우드 웹사이트에 로그인합니다. '사진' 아이콘을 클릭하면 아이폰에서 백업된 모든 사진을 볼 수 있습니다. 다운로드하려는 사진을 선택하고 '다운로드' 버튼을 클릭하여 컴퓨터에 저장합니다.
아이클라우드 드라이브 이용하기

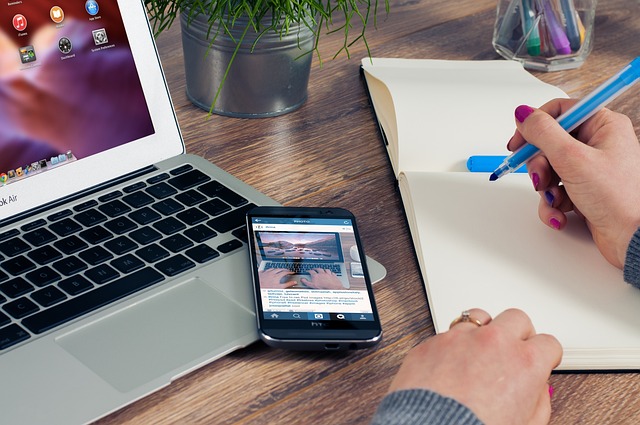

아이클라우드 드라이브를 통해 사진을 관리할 수도 있습니다. 아이폰의 '파일' 앱에서 아이클라우드 드라이브에 사진을 업로드하고, 컴퓨터에서 아이클라우드 드라이브 앱이나 웹사이트를 통해 해당 사진을 다운로드하세요. 이 방법은 인터넷만 있다면 어디서든 사진을 옮길 수 있어 매우 편리합니다.
3. 에어드롭을 이용한 아이폰 사진 옮기기
에어드롭은 아이폰과 맥 컴퓨터 간에 무선으로 파일을 전송하는 기능입니다. 간단하게 에어드롭을 설정하고 사용하는 방법을 알아보겠습니다.
에어드롭 설정하기
아이폰에서 '설정' > '일반' > '에어드롭'으로 이동하여 에어드롭을 활성화합니다. '모든 사람' 또는 '연락처만' 옵션을 선택할 수 있습니다. 맥에서도 상단 메뉴 바에서 에어드롭을 활성화합니다.
사진 선택 및 전송
아이폰의 '사진' 앱을 열고, 전송하려는 사진을 선택합니다. 공유 아이콘을 클릭하고 에어드롭을 선택한 후, 맥 컴퓨터를 선택하여 전송을 시작합니다. 몇 초 내로 사진이 맥으로 전송됩니다.
에어드롭으로 받은 사진 확인
맥의 '다운로드' 폴더에서 에어드롭으로 받은 사진을 확인할 수 있습니다. 이 방법은 케이블 없이도 빠르게 사진을 옮길 수 있어 매우 편리합니다. 특히, 여러 장의 사진을 한꺼번에 전송할 때 유용합니다.
4. 구글 포토를 이용한 아이폰 사진 옮기기
구글 포토는 무료로 사진을 백업하고 관리할 수 있는 앱입니다. 구글 포토를 통해 아이폰 사진을 컴퓨터로 옮기는 방법을 알아보겠습니다.
구글 포토 앱 설치 및 백업 설정
아이폰에 구글 포토 앱을 다운로드하고 설치합니다. 앱을 열고 구글 계정으로 로그인한 후, '백업 및 동기화' 기능을 활성화합니다. 이 기능을 통해 아이폰의 모든 사진이 구글 포토에 자동으로 백업됩니다.
컴퓨터에서 구글 포토 접속하기
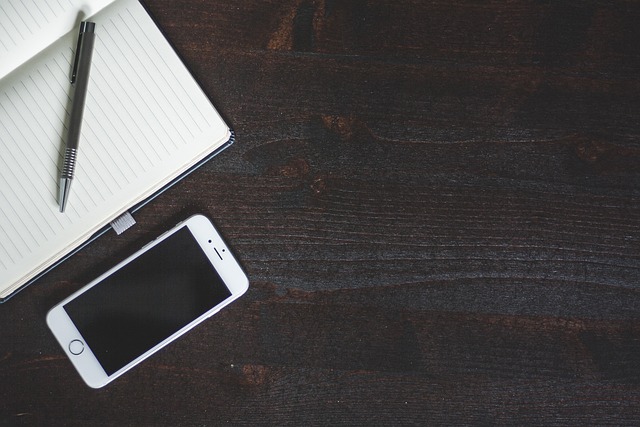


컴퓨터에서 인터넷 브라우저를 열고 구글 포토 웹사이트에 로그인합니다. '사진' 섹션에서 백업된 아이폰 사진을 확인할 수 있습니다. 다운로드하려는 사진을 선택하고 '다운로드' 옵션을 클릭하여 컴퓨터에 저장합니다.
구글 드라이브를 통한 사진 관리
구글 포토는 구글 드라이브와도 연동됩니다. 구글 드라이브에서 '사진' 폴더를 통해 구글 포토에 백업된 사진을 확인하고 다운로드할 수 있습니다. 이 방법은 구글 계정을 이용하여 여러 기기에서 쉽게 사진을 관리할 수 있는 장점이 있습니다.
5. 타사 앱을 이용한 아이폰 사진 옮기기
아이폰 사진을 컴퓨터로 옮기는 다양한 타사 앱들이 존재합니다. 이들 앱을 통해 보다 편리하게 사진을 관리하는 방법을 알아보겠습니다.
드롭박스 앱 설치 및 사용
드롭박스는 클라우드 스토리지 서비스로, 아이폰에 드롭박스 앱을 설치하고 사진을 업로드하면 컴퓨터에서 쉽게 다운로드할 수 있습니다. 드롭박스 앱을 열고, '사진'을 선택하여 업로드를 시작합니다.
원드라이브를 통한 사진 백업
마이크로소프트의 원드라이브는 또 다른 유용한 클라우드 스토리지 옵션입니다. 아이폰에 원드라이브 앱을 설치하고, '설정' > '사진 백업'을 활성화하여 자동으로 사진을 백업할 수 있습니다. 컴퓨터에서 원드라이브에 접속하여 사진을 다운로드하세요.
외부 앱을 통한 파일 전송
Photos Companion, AnyTrans와 같은 앱들은 아이폰과 컴퓨터 간의 사진 전송을 더욱 쉽게 해줍니다. 이러한 앱들은 와이파이를 통해 파일을 전송하거나, USB 케이블을 이용한 빠른 전송을 지원합니다. 사용 방법은 각 앱의 가이드를 참고하세요.



Conclusion
아이폰 사진을 컴퓨터에 옮기는 방법은 다양합니다. 아이튠즈, 아이클라우드, 에어드롭, 구글 포토, 그리고 타사 앱들을 이용하여 간편하게 사진을 옮길 수 있습니다. 각 방법마다 장단점이 있으므로, 자신의 상황에 맞는 방법을 선택하여 사용해보세요. 이 가이드를 통해 여러분의 소중한 사진을 안전하게 보관하고, 컴퓨터에서 편리하게 관리할 수 있기를 바랍니다.
